【GitLab】個人開発でのGitLabの始め方
個人開発の用途で、GitLabによるバージョン管理をはじめる方法を解説します。
GitLabアカウントの作成
下記のサイトからGitLabのアカウントを作成します。
画面右上のRegisterからユーザー情報を登録します。
GitLabプロジェクトの作成
アカウント作成後、GitLabの案内に従って、適当なプロジェクトを作成します。
Gitのインストール
下記のサイトからGitをインストールします(Windows版)。
インストーラで様々なオプションが表示されますが、
すべて「Next」を押して問題ありませんでした。
GitLabのSSH接続設定
ローカルPCからGitLabのサーバーにアクセスできるよう、
SSHという認証の仕組みで接続をします。
SSHの仕組みについては、下記の記事に書いています。
手順は下記の2ステップです。
- GitBashで公開鍵・秘密鍵を作成
- 公開鍵をGitLabに登録
GitBashで公開鍵・秘密鍵を作成
デスクトップで右クリック>Git Bah Here
下記コマンドを入力して、何回かEnterを押していきます。
だいたい画像のような状態になっていればOKです(一部黒塗りにしています)。

ユーザーフォルダ内に、
「.ssh」というフォルダが作成され、
中に下記のファイルが生成されます。
1.が秘密鍵、2.が公開鍵です。
公開鍵の中身をGitLabに登録します。
公開鍵をGitLabに登録
GitLabにアクセスします。
画面右上のユーザーアイコンから >Preferences
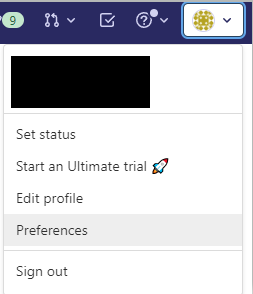
画面左にメニューが展開されるので >SSH Keys
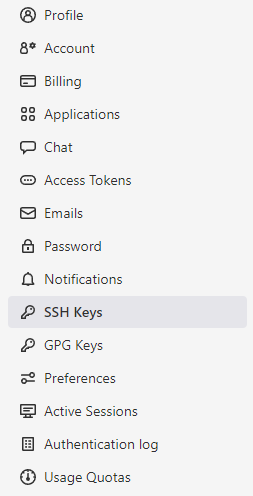
下記画面の「Key」欄に、先に作成した公開鍵ファイル、
「id_rsa.pub」の中身を貼り付けます。
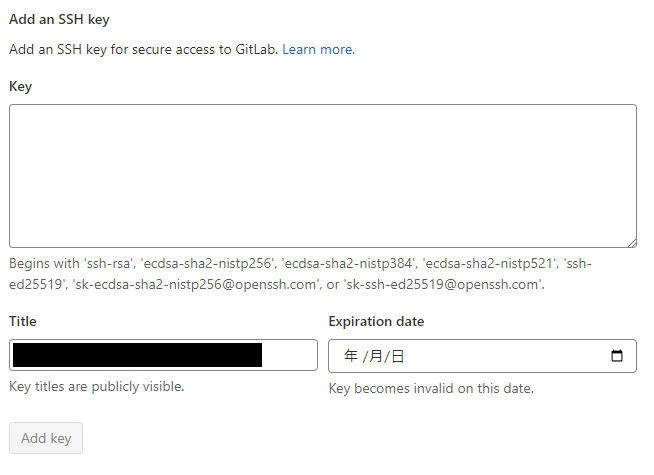
SSHキーは、GitLabにアクセスする、各PC毎に作成することになるので、
TitleにはどのPCのキーか分かりやすい名前をつけるのがオススメです。
画面下部の「Add Key」ボタンを押して、GitLabの準備は完了です!
Gitの各コマンドを駆使して、バージョン管理を行っていくことができます。
私の場合は、GUIからGitを利用したいので、
SourceTreeというツールを使用しています。
下記の記事では、SourceTreeを使用して、
具体的なバージョン管理をしていく手順を説明しています。